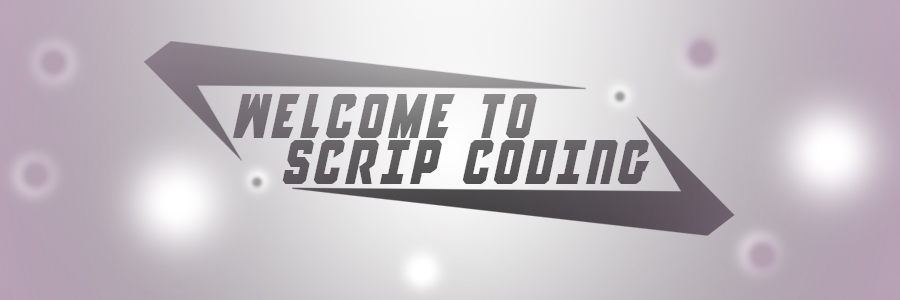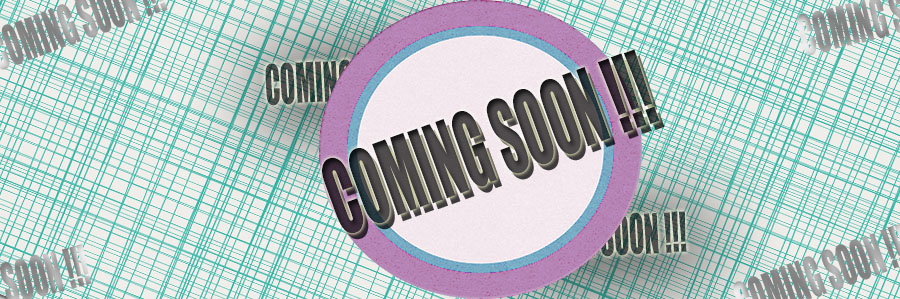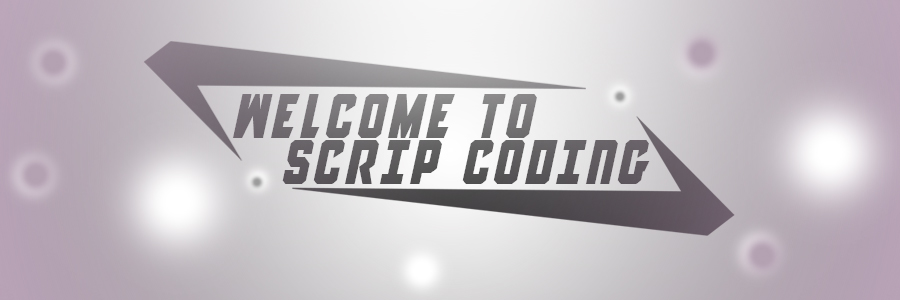PENGERTIAN LINUX,SEJARAH SINGKAT,MANFAAT,SERTA KELEBIHAN DAN KEKURANGANNYA
Linux, mungkin agak asing jika didengar bagi sebagian orang. Namun, akan lebih baik jika kita mengenal kepada yang satu ini. Pada saat ini akan dijelaskan mengenai Apa sih Linux? Apa Fungsinya? Siapa sih Penciptanya? Bagaimana Sejarah Singkatnya? Apa Kelebihan dan Kekurangannya? dan Mengapa diciptakan Linux? Semua akan dibahas disini. Oleh karena itu, mari disimak penjelasannya dibawah ini :
Pengertian Linux
Linux adalah sebuah sistem operasi Open Source (Sumber Terbuka). Dikarenakan Open Source, maka kode sumber linux dapat diedit/diubah, digunakan, dan disebar-luaskan secara bebas oleh siapa saja mau berpartisipasi untuk mengembangkannya.
Sistem Operasi Linux lebih dikenal pada umumnya dengan sebutan Linux Distribution / distro linux, dan biasanya sudah dilengkapi dengan software-software pendukung didalamnya, seperti seperti server web,bahasa pemrograman,tampilan desktop, dan perangkat pendukung kantor lainnya seperti OpenOffice dan lainnya (mirip Microsoft Word jika pada windows).
Sejarah Singkat
Linux berawal dari ide project minix / sistem operasi unix mini dari Andrew S Tanenbaum,yang menjadi sebuah proyek hobi bagi penciptanya,sekaligus nama sistem operasinya dibuat oleh seseorang yang bernama Linus Torvalds. Linus Torvalds merupakan seorang mahasiswa ilmu komputer asal Finlandia.
Seiring berjalannya proyek, linus berhasil meluncurkan sistem operasinya dan segera memutuskan untuk membeli lisensi perangkat lunak menggunakan GNU General Public License, yang memberikan kesempatan kepada orang-orang yang berminat untuk melihat,menyalin,menggunakan,melihat,dan mengubahnya sesuai kebutuhannya mereka sendiri.Sehingga akibatnya, perkembangan Sistem Operasi Linux berkembang sangat pesat oleh sifat linux yang terbuka.
Manfaat Linux
- dengan memakai linux, kita dapat menambah wawasan sistem operasi lainnya
- Cukup Stabil, dan cocok untuk dijadikan server
- Mendapatkan dukungan yang banyak dari berbagai komunitas
- Kita dapat menyimpan file lebih aman, karena ada proteksi password
Kelebihan dan Kekurangan :
- Kelebihan :
- Lebih aman dari serangan virus
- sistem operasi yang cocok untuk server karena kestabilannya
- bersifat open source, tidak memerlukan key / aktivasi
- banyak komunitas linux yang dapat membantu
- Cocok untuk Komputer dengan spesifikasi yang minim
- Kekurangan :
- Cukup sulit dipelajari bagi pemula yang baru belajar
- Proses instalasinya tergolong cukup sulit
- Banyak perubahan dari software, seperti OpenOffice untuk linux
- Tampilan yang kurang menarik bagi saya
Macam Distro Linux :
Xantros,Ubuntu,CentOS,Debian,Fedora,Knoppix,Slackware,Mandriva,OpenSuse,RedHat,dan lainnya
Demikian Penjelasan Mengenai Linux ,
Semoga dapat dimengerti dan bermanfaat bagi kita semua